Asennus
Windowsissa
- Lataa asennusohjelma.
- Käynnistä asennusohjelma kaksoisklikkaamalla tiedostoa.
- Klikkaa Asenna-painiketta.
- Klikkaa Sulje-painiketta. T-lasku käynnistetään valitsemalla Käynnistä-valikosta Kaikki ohjelmat | T-lasku.
Ubuntu Linuxissa
Valitse Sovellukset-valikosta Apuohjelmat | Pääte ja kirjoita alla olevat komennot.
echo 'deb http://helineva.net/deb xenial main' | \ sudo tee /etc/apt/sources.list.d/helineva-net.list wget -q -O- http://helineva.net/tommi-helineva.gpg | sudo apt-key add - sudo apt-get update sudo apt-get -y install t-lasku
Arch Linuxissa
T-lasku on Arch Linux Repositoryssä (AUR) nimellä t-lasku. Asennusohjeet löytyvät ArchWikistä.
Mandriva Linuxissa
Ks. Mandriva-fi.org.
Ohjelman käyttöönotto
- Valitse Muokkaa-valikosta Perustiedot.
- Syötä yrityksesi nimi, y-tunnus ja yhteystiedot. VAT-numero (arvonlisäverotunniste) tarvitsee syöttää vain, jos käyt kauppaa toisesta EU-maasta olevan elinkeinonharjoittajan kanssa (ks. Verohallinnon julkaisu Arvonlisäverotunniste (Alv-numero, VAT number) ja sen käyttö). Numero tulostuu vain englanninkieliseen laskupohjaan.
- Kentän Oletusmaksuehdot teksti kopioidaan uuden laskun maksuehdoiksi. Maksuehtoja voi kuitenkin muuttaa vielä laskua tehdessäkin. Ohjelma laskee maksuehtojen perusteella laskun eräpäivän.
- Kentän Oletusviivästyskorko teksti kopioidaan uuden laskun viivästyskoroksi. Viivästyskorkoa voi muuttaa vielä laskua tehdessäkin.
- Kentän Huomautusaika teksti tulostetaan laskun ylätunnisteeseen. Huomautusajalla tarkoitetaan sitä aikaa, jolloin laskun saajan suositellaan reklamoivan laskun sisältöä tai aiheellisuutta.
- Kenttään Tuote viivästyskorkoriville kirjoitetaan sen tuotteen numero, jota ohjelma käyttää lisätessään laskuihin viivästyskorkorivejä (ks. Viivästyskoron laskenta).
- Kenttään Viitenumeron muoto määritellään, miten laskun viitenumero muodostetaan.
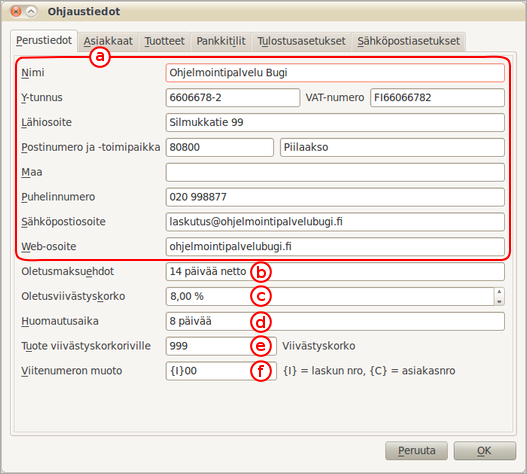
Kuva 1. Perustiedot
- Siirry Asiakkaat-välilehdelle ja syötä asiakkaiden
nimet ja osoitetiedot. Asiakkaita lisätään
Lisää-painikkeella ja poistetaan valitsemalla
taulukon rivi ja klikkaamalla Poista-painiketta.
Taulukossa siirrytään seuraavaan sarakkeeseen
enter-näppäimellä.
Sarakkeita voi piilottaa ja näyttää valikosta, joka avataan Näytä-painikkeella. Harvemmin tarvittavat tiedot on oletuksena piilotettuina.
- Maa tarvitsee syöttää vain, jos lähetät laskun ulkomaille.
- Sähköpostiosoitetta käytetään lähetettäessä lasku asiakkaalle sähköpostilla.
- VAT-numeroa tarvitaan käytäessä kauppaa muista Euroopan yhteisömaista olevien yritysten kanssa. Numeron voimassaolon voi tarkistaa klikkaamalla numeroa hiiren oikeanpuoleisella painikkeella ja valitsemalla valikosta Tarkista VAT-numeron voimassaolo. Tulokset aukeavat Web-selaimeen.
- Viitenumero-kenttään voi syöttää asiakaskohtaisen viitenumeron, jolloin asiakkaan kaikkiin laskuihin tulostuu sama viitenumero. Jos kenttä jätetään tyhjäksi, niin viitenumero muodostetaan laskunumeron perusteella.
- Siirry Tuotteet-välilehdelle ja syötä laskutettavien
tuotteiden tiedot.
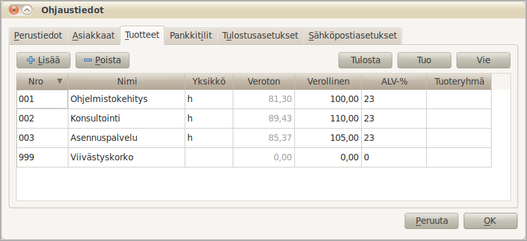
Kuva 2. Tuotteiden muokkaus
- Siirry Pankkitilit-välilehdelle ja syötä pankkitiliesi tiedot. IBAN-kenttään voi syöttää myös suomalaisen BBAN-tilinumeron, jolloin ohjelma muuttaa sen IBAN-tilinumeroksi. Oman pankkisi BIC-koodin löydät tiliotteestasi tai Finanssialan keskusliiton sivuilta.
- Siirry Tulostusasetukset-välilehdelle.
- Valitse tulostimet, jota käytetään tulosteiden tulostamiseen.
- Tuote / Selite / Molemmat -valinnalla valitaan, tulostuuko laskuun vain laskurivien tuote, vain selite vai tuote ja selite allekkain.
- Jos haluat, että laskulomakkeen yläreunaan tulostuu yrityksesi logo, klikkaa Lataa logo -painiketta (kuvassa c1) ja valitse kuvatiedosto (.png, .jpg tai .gif). Logo poistetaan Poista logo -painikkeella (kuvassa c2), jolloin laskulomakkeelle tulostuu yrityksen nimi ja osoite.
- Maksumuistutuksen teksti tulostuu maksumuistutuksissa laskurivien alapuolelle.
- Oletuslisätiedot-kentän teksti tulostuu laskussa laskurivien alapuolelle. Tekstin voi määrittää myös laskukohtaisesti valitsemalla laskua tehdessä Lasku-valikosta Viitenumero ja lisätiedot.
- Laskun alatunnisteeseen tulostuu automaattisesti yrityksesi yhteystiedot. Alatunnisteen oikeaan reunaan on mahdollista lisätä kolme riviä lisätietoja. Nämä kirjoitetaan kenttiin Alatunnisteen tekstit.
- Viivakoodi-valintaruudulla valitaan, tulostetaanko laskun tilisiirtoon pankkiviivakoodi. Viivakoodia ei tulosteta, jos yhtäkään pankkitiliä ei ole määritelty.
- Tiedonanto-osan oletusteksti tulostuu tilisiirron oikeassa reunassa olevaan tyhjään alueeseen. Tekstin voi määrittää myös laskukohtaisesti valitsemalla laskua tehdessä Lasku-valikosta Viitenumero ja lisätiedot.
- Laskupohja valitaan pudotusvalikosta. Ohjelmassa on valmiina suomen-, englannin- ja ruotsinkielinen laskupohja. Näitä voi muokata klikkaamalla Muokkaa laskupohjia -painiketta.
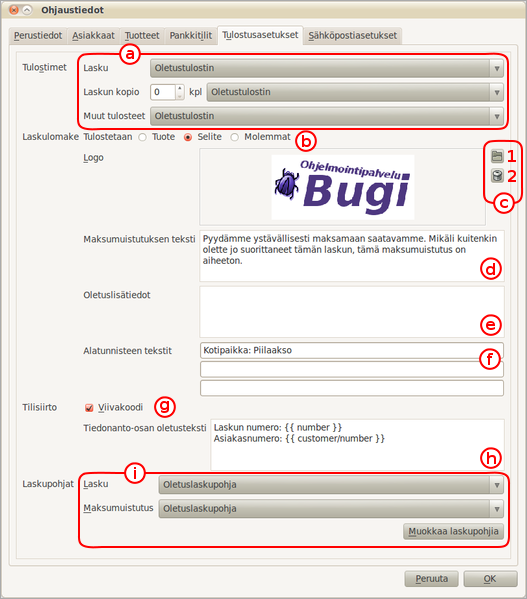
Kuva 3. Tulostusasetukset
- Jos käytät sähköpostiohjelmana Evolutionia, Microsoft Outlookia tai
Mozilla Thunderbirdia, niin voit lähettää laskun sähköpostina
asiakkaalle suoraan T-laskusta. Muussa tapauksessa voit ohittaa
tämän kohdan.
- Siirry Sähköpostiasetukset-välilehdelle ja valitse Ohjelma-pudotusvalikosta käyttämäsi sähköpostiohjelma.
- Ohjelma yrittää etsiä ohjelman sijainnin automaattisesti, mutta jos Ohjelmatiedoston polku -kenttä on tyhjä, niin klikkaa kentän vieressä olevaa ...-painiketta ja valitse sähköpostiohjelman ohjelmatiedosto (Windowsissa .exe-päätteinen).
- Voit halutessasi kirjoittaa viestin aiheen ja sisällön valmiiksi, mutta näitä voi muokata myös laskua lähetettäessä. Kentissä voi käyttää laskukohtaisia muuttujia, jotka on lueteltu erillisellä sivulla.
- Klikkaa lopuksi OK-painiketta, jolloin tiedot tallentuvat.
Laskun luominen
- Klikkaa työkalurivin Uusi-painiketta tai paina F7-näppäintä. Ohjelma luo uuden laskun ja antaa laskulle seuraavan vapaan numeron.
- Kirjoita Ostajan nimi -kenttään asiakasnumero tai asiakkaan nimen muutama ensimmäinen kirjain, jolloin valintaikkuna aukeaa. Kun haluamasi asiakas on listassa valittuna, paina enter-näppäintä tai klikkaa OK-painiketta. Jos asiakastietoja ei ole vielä tallennettu ohjelmaan, klikkaa valintaikkunassa Muokkaa-painiketta, jolloin asiakastietojen muokkausikkuna aukeaa.
- Ohjelma lisää automaattisesti ensimmäisen laskurivin. Kirjoita
taulukon Tuote-sarakkeeseen tuotteen numero.
Voit myös kirjoittaa tuotteen nimen alkuosan, jolloin
valintaikkuna aukeaa ja voit valita tuotteen listasta.
Taulukossa siirrytään seuraavaan sarakkeeseen enter-näppäimellä. Kirjoita laskurivin selite ja määrä. Voit muuttaa myös tarvittaessa yksikköä, á-hintaa ja alennusprosenttia. Laskurivejä lisätään Lisää-painikkeella tai F7-näppäimellä.
Laskurivejä poistetaan Poista-painikkeella tai Delete-näppäimellä. Jos taulukko on muokkaustilassa (vilkkuva kohdistin näkyvissä), paina ennen poistamista Escape-näppäintä.
- Muuta tarvittaessa laskun tietoja.
- Klikkaa lopuksi työkalurivin Tulosta-painiketta tai paina
F9-näppäintä, jolloin laskun esikatseluikkuna aukeaa. Lasku tulostetaan
paperille Tulosta-painikkeella (Ctrl+P), tallennetaan
PDF-tiedostoon Tallenna-painikkeella (Ctrl+S) ja lähetetään
asiakkaalle sähköpostilla Lähetä-painikkeella.
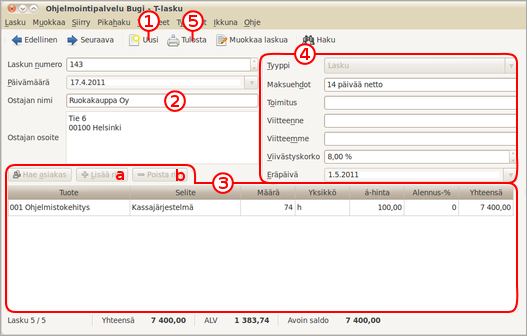
Kuva 4. Laskun luominen
Laskujen selaaminen
- Laskuluettelossa näkyy ohjelman käynnistyttyä 100 viimeisintä laskua. Erääntyvät laskut ovat vihreällä värillä, ja myöhässä olevat laskut ovat punaisella värillä. Laskuja voi hakea luetteloon pikahakutoiminnolla ja tarkennetulla haulla.
- Pikahaku-valikossa on seuraavat vaihtoehdot:
- Viimeisimmät: 100 viimeisintä laskua
- Erääntyvät: Laskut, joiden eräpäivä ei ole vielä mennyt.
- Avoimet: Laskut, joita ei ole vielä maksettu kokonaan.
- Valittu asiakas: Laskut, joiden saaja on sama kuin muokattavana olevan laskun saaja. Tämän avulla voit esimerkiksi selata laskua tehdessäsi asiakkaan edellisiä laskuja.
- Tämänpäiväiset: Laskut, jotka ovat tehty tänään.
- Tarkennetun haun avulla laskuja voidaan hakea päivämäärän, eräpäivän, laskun numeron, tyypin ja asiakkaan perusteella. Haku voidaan rajata myös pelkästään avoimiin laskuihin tai jo maksettuihin laskuihin. Hakuikkuna avataan työkalurivin Haku-painikkeella (Ctrl+F).
- Aiemmin tehtyä laskua voi muokata klikkaamalla työkalurivin Muokkaa laskua-painiketta.
Laskujen vienti (PDF, Finvoice)
- Valitse Lasku-valikosta Vie.
- Valitse, tallennetaanko tiedostoon vain pääikkunassa valittuna oleva lasku vai kaikki laskulistan laskut.
- Valitse haluamasi tallennusmuodot.
- Muuta tarvittaessa vientiasetuksia.
- Hakemisto-kenttään syötetään sen hakemiston polku, johon tiedostot kirjoitetaan.
- Nimen muoto -kenttään syötetään tiedostonimen muoto. Nimessä voi käyttää merkintöjä, jotka ovat lueteltu tekstikentän alapuolella. Esimerkiksi $N korvataan laskun saajan nimellä. Merkinnässä voi käyttää myös pienentä kirjainta ($n), jolloin nimen välilyönnit ja erikoismerkit muutetaan viivoiksi, isot kirjaimet muutetaan pieniksi, ja siitä poistetaan skandinaaviset merkit (ä, ö, å).
- Avaa hakemisto lopuksi -valintaruudulla määritetään, avataanko hakemisto tiedostoselaimessa, kun PDF- ja/tai Finvoice-tiedostot on kirjoitettu.
- Laskutusaiheen koodi -kenttään (vain Finvoice-verkkolaskutus) syötetään sama koodi kuin joka on syötetty laskuttajailmoitukseen.
- Vastaanottajan oletusosoite -kenttään (vain Finvoice-verkkolaskutus) kirjoitetaan verkkolaskuosoite, joka tallentuu Finvoice-tiedostoon siinä tapauksessa, että laskun vastaanottajan verkkolaskuosoite puuttuu asiakasrekisteristä. Kenttä jätetään yleensä tyhjäksi.
- Välittäjän tunnus -kenttään (vain Finvoice-verkkolaskutus) kirjoitetaan sen verkkolaskuvälittäjän tunnus, jonka kautta lasku lähetetään.
- Oma verkkolaskuosoite -kenttään (vain Finvoice-verkkolaskutus) kirjoitetaan oma verkkolaskuosoite. Osoitteen saat verkkolaskuvälittäjältäsi.
- Kirjoita SOAP-kehys -valintaruudulla (vain Finvoice-verkkolaskutus) määritetään, kirjoitetaanko tiedoston alkuun SOAP-kehys.
- Finvoice-laskun sisältöä voi muokata klikkaamalla Muokkaa sisältöä -painiketta.
- Klikkaa OK-painiketta, jolloin ohjelma tallentaa laskut.
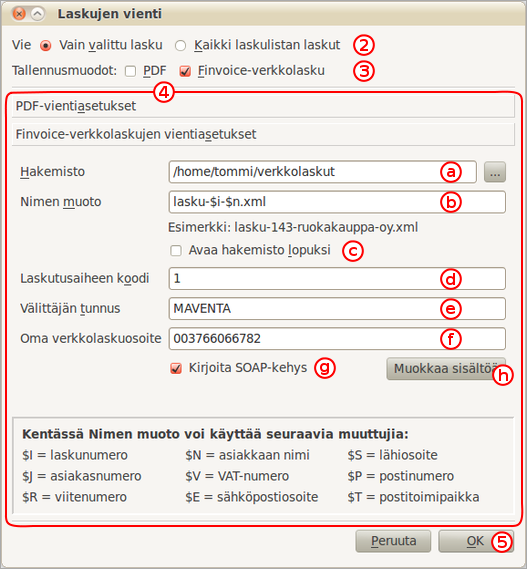
Kuva 5. Laskujen vienti
Viivästyskoron laskenta
- Siirry laskuun, josta viivästyskorko lasketaan.
- Valitse Työkalut-valikosta Viivästyskoron laskenta.
- Klikkaa Laske-painiketta. Viivästyskoron määrä ilmestyy painikkeen yläpuolella olevaan listaan.
- Viivästyskorko lisätään muokattavana olevaan laskuun Lisää rivit -painikkeella. Erillinen korkolasku tehdään Luo lasku -painikkeella.
Maksusuoritusten kirjaaminen
Maksusuoritusten tuonti sähköisestä aineistosta
- Valitse Työkalut-valikosta Maksusuoritusten tuonti.
- Klikkaa ...-painiketta ja valitse valintaikkunasta
sähköisen aineiston tiedosto. Tiedosto voi olla konekielinen
tiliote, saapuvat viitemaksut -aineisto,
XML-tiliote (camt.053), Osuuspankin tapahtumaluettelo (.csv) tai
Nordean tapahtumaluettelo (.txt). Valittuasi tiedoston
maksusuoritusten tiedot ilmestyvät taulukkoon.
Ohjelma kohdistaa maksusuoritukset laskuihin automaattisesti viitenumeron perusteella. Jos usealla laskulla on sama viitenumero (esim. asiakaskohtaiset viitenumerot käytössä), niin ohjelma huomauttaa tästä Lisätiedot-sarakkeessa ja kohdistaa suorituksen uusimpaan laskuun. Laskua voi muuttaa kaksoisklikkaamalla laskunumeroa.
- Maksusuoritukset tallennetaan klikkaamalla OK-painiketta.
Maksusuoritusten kirjaaminen manuaalisesti
- Siirry laskuun, johon haluat lisätä maksusuorituksen ja klikkaa Muokkaa laskua-painiketta.
- Klikkaa maksusuorituslistan alapuolella olevaa Lisää-painiketta. Ohjelma lisää laskun loppusumman suuruisen suorituksen.
- Valitse pankkitili, jolle suoritus on maksettu (ei pakollista) ja
muuta tarvittaessa maksupäivämäärää ja suorituksen rahamäärää.
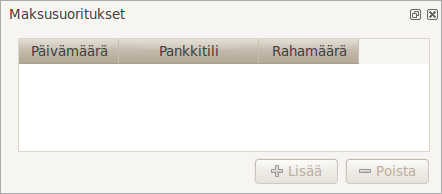
Kuva 6. Maksusuoritusten kirjaaminen
Moniyrityskäyttö
Näin lisäät uuden yrityksen T-laskuun:
- Valitse Lasku-valikosta Valitse yritys. Valintaikkuna aukeaa.
- Klikkaa Lisää-painiketta.
- Kirjoita yrityksesi nimi Nimi-kenttään ja muuta
tarvittaessa tiedoston polkua.
Huom! T-lasku tallentaa laskutustiedot oletuksena SQLite-tiedostotietokantaan. SQLite-sivuston mukaan saman SQLite-tietokannan käyttö usealla Windows-koneella voi aiheuttaa ongelmia. Jos haluat käsitellä samoja laskutustietoja usealla lähiverkkoon kytketyllä tietokoneella, niin tiedot olisi hyvä tallentaa PostgreSQL-tietokantaan. PostgreSQL-tietokantaohjelmiston asennusohjeet ovat erillisellä sivulla.
- Uusi tietokanta avataan Avaa-painikkeella.
Ryhmälaskutus
Ryhmälaskutustoiminnon avulla voidaan luoda helposti samanlaisia laskuja useille asiakkaille (esimerkiksi samansuuruinen jäsenmaksu).
- Tee lasku normaalisti yhdelle laskutettavista asiakkaista.
- Valitse Työkalut-valikosta Ryhmälaskutus.
- Valitse laskutettavat asiakkaat vasemmanpuoleisesta listasta ja siirrä ne oikeanpuoleiseen listaan kaksoisklikkaamalla tai klikkaamalla alempaa nuolipainiketta. Voit valita useita asiakkaita kerralla Shift- ja Ctrl-näppäimien avulla.
- Voit halutessasi tallentaa valinnat asiakasryhmäksi, jolloin saat
laskutettua kyseisiä asiakkaita ryhmänä helposti myös myöhemmin. Tämä
tapahtuu klikkaamalla Uusi-painiketta ja syöttämällä ryhmän
nimen. Korvaa-painikkeella valitut asiakkaat voi viedä aiemmin
tallennettuun asiakasryhmään.
Jos olet tallentanut jo aiemmin asiakasryhmiä, voit kaksoisklikata ryhmän nimeä ja tämän ryhmän asiakkaat ilmestyvät oikeanpuoleiseen listaan.
- Klikkaa OK-painiketta, jolloin laskut luodaan valituille asiakkaille.
Varmuuskopiointi
- Valitse Lasku | Valitse yritys | Muokkaa. Tarkista tietokantatiedoston nimi Tiedosto-kentästä (oletuksena laskutus.sqlite). Klikkaa Avaa hakemisto -painiketta, jolloin T-laskun asetuskansio aukeaa (oletuksena Windowsissa C:\Users\Käyttäjänimi\AppData\Roaming\T-lasku, Linuxissa /home/käyttäjänimi/.config/T-lasku).
- Sulje taustalla oleva T-lasku.
- Valitse tietokantatiedosto ja kopioi se leikepöydälle (Ctrl+C).
- Siirry kansioon, johon tiedosto varmuuskopioidaan.
- Liitä tiedosto leikepöydältä (Ctrl+V).
Varmuuskopion palauttaminen:
- Avaa kansio, johon laskutustiedot ovat varmuuskopioitu.
- Valitse tietokantatiedosto ja kopioi se leikepöydälle (Ctrl+C).
- Käynnistä T-lasku ja valitse Lasku | Valitse yritys | Muokkaa | Avaa hakemisto, jolloin T-laskun asetuskansio aukeaa.
- Sulje taustalla oleva T-lasku.
- Liitä tiedosto leikepöydältä (Ctrl+V). Hyväksy kansiossa jo olevan tiedoston korvaaminen. Huomaathan, että koneella jo mahdollisesti olevat laskutustiedot katoavat.
- Käynnistä T-lasku ja valitse Lasku | Valitse yritys | Muokkaa. Tarkista, että Tiedosto-kentässä on palauttamasi tietokantatiedoston nimi. Jos näin ei ole, niin klikkaa ...-painiketta ja valitse tietokantatiedosto.
- Klikkaa Avaa.